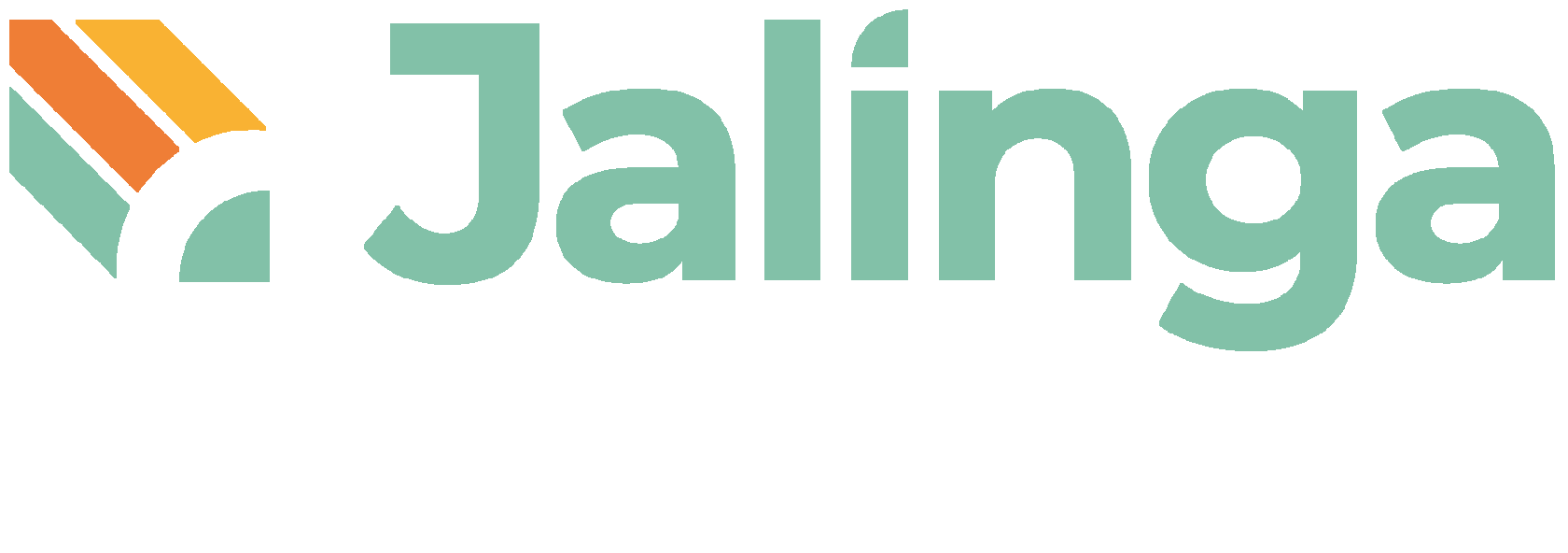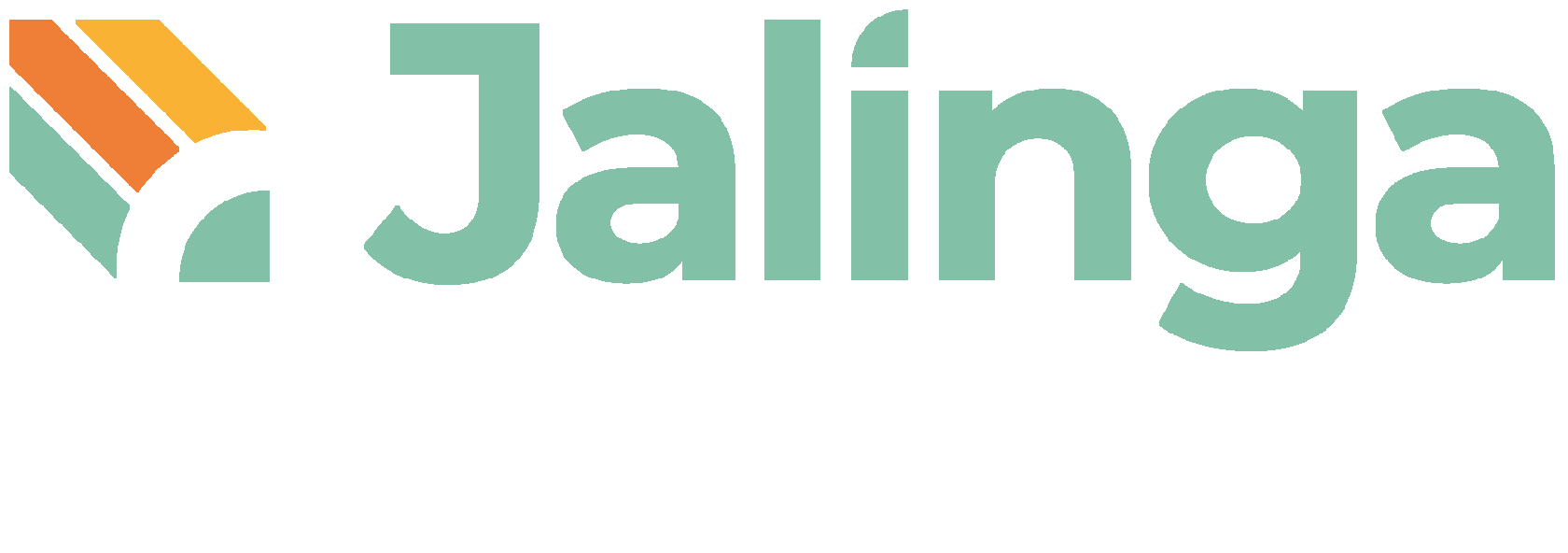『Jalinga Studio』の基本 / スライド編集画面

メイン画面の左上より「エディター」をクリックし、編集モードへ切り替えます。

「新規スライド」をクリックすると全機能が開きます

すべての機能が開き、このような画面になります。

1. メイン画面に戻ります
新規スライド
2. 新しいスライドを追加します。
スライドを追加する
3. 他のプレゼンテーションからスライドを追加します。
4. アニメーション
オブジェクトにアニメーションを設定します。
5. コピー
選択したオブジェクトをコピーします。
6. 貼り付け
コピーしたオブジェクトを貼り付けます。
7. カット
選択したオブジェクトを切り取ります。
8. 削除
選択したオブジェクトを削除します。
9. 元に戻す
10 やり直す
11. 発表者の立ち位置
スクリーンに映し出される投影を歪ませるために使用されます。このオプションを設定すると、拡張現実感を演出することができます。テンプレートを使って作成したPDF ファイルからスライドをアップロードする場合、講師の位置が自動的に決定されます。
「発表者なし」を選択するとそのスライドからカメラの映像がカットされ、発表者はビデオに映らず、スライドのみの映像になります。
新規スライド
2. 新しいスライドを追加します。
スライドを追加する
3. 他のプレゼンテーションからスライドを追加します。
4. アニメーション
オブジェクトにアニメーションを設定します。
5. コピー
選択したオブジェクトをコピーします。
6. 貼り付け
コピーしたオブジェクトを貼り付けます。
7. カット
選択したオブジェクトを切り取ります。
8. 削除
選択したオブジェクトを削除します。
9. 元に戻す
10 やり直す
11. 発表者の立ち位置
スクリーンに映し出される投影を歪ませるために使用されます。このオプションを設定すると、拡張現実感を演出することができます。テンプレートを使って作成したPDF ファイルからスライドをアップロードする場合、講師の位置が自動的に決定されます。
「発表者なし」を選択するとそのスライドからカメラの映像がカットされ、発表者はビデオに映らず、スライドのみの映像になります。

12. スライド切り替えのアニメーション
スライド切り替え時のアニメーションをリストから選択できます。
スライド切り替え時のアニメーションをリストから選択できます。

こちらはスライドにオブジェクトを追加するときに使用するボタンです。
オブジェクト
オブジェクトは、スライドの基本要素です。
編集モードではオブジェクトの追加・削除や、スライド上での位置の変更が可能です。
また、フォルダから直接マウスでファイルをスライドウィンドウにドラッグすることにより、オブジェクトを直接追加することができます。
詳細は別ページにて解説します。
オブジェクト
オブジェクトは、スライドの基本要素です。
編集モードではオブジェクトの追加・削除や、スライド上での位置の変更が可能です。
また、フォルダから直接マウスでファイルをスライドウィンドウにドラッグすることにより、オブジェクトを直接追加することができます。
詳細は別ページにて解説します。

メイン画面の見方

スライドにオブジェクトを追加する

Power Pointで
プレゼンファイルを作る
プレゼンファイルを作る